After creating a folder, adding a workflow to the folder, and configuring the workflow, you can assign the workflow to business rules in the Business Glossary Manager.
You should take a note of the following things:
- Ensure that you specified the module as Business Glossary Manager and the object as Business Rule while adding the workflow to the folder.
- You should assign the workflow to the business rule catalog before creating the business rule.
- The workflow assigned to a business rule catalog applies to all the business rule under the catalog.
To assign workflows to business rules, follow these steps:
- Go to Application Menu > Miscellaneous > Workflow Manager.
- Select the folder where you added the workflow.
- Hover over the workflow to be assigned.
- Click
 .
. - Click New Assignment.
- In Assign To field, click
 .
. - Click the catalog which contains the business rule to be assigned and click Select.
- The Assign To page re-appears with Assign To field filled.
- Select the appropriate Status Title from which the workflow starts.
- Select the appropriate Roles.
- Select the Send Email check box to receive email notification.
- Click Save.

All the workflows added to the folder appear.

The following page appears.
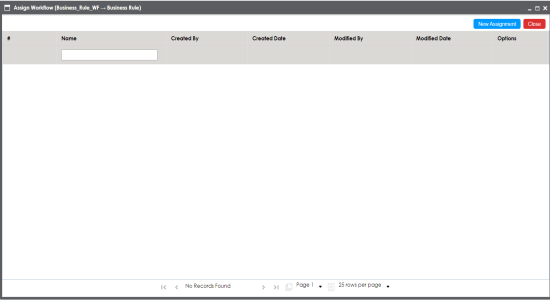
The Assign To page appears.
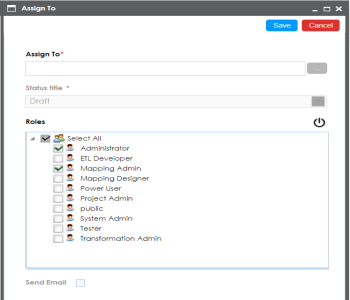
The Assign Object page appears.

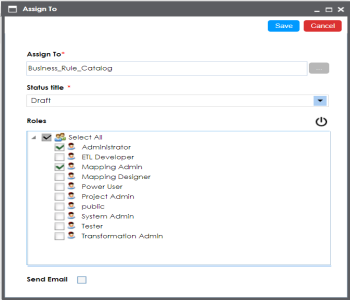
A Status Title is assigned to a stage while creating the stage.
The workflow is assigned to the selected catalog in the Business Glossary Manager and it is applicable to all the business rules under the catalog.
Once the workflow is assigned successfully to a business rule in the Business Glossary Manager, users who are part of the assigned roles will get work queue notifications. For more information on the workflow execution via work queue notifications, refer to the Executing Workflows for Business Rules via the Workflow Queue topic.
|
Copyright © 2020 erwin, Inc.
All rights reserved.
|
|